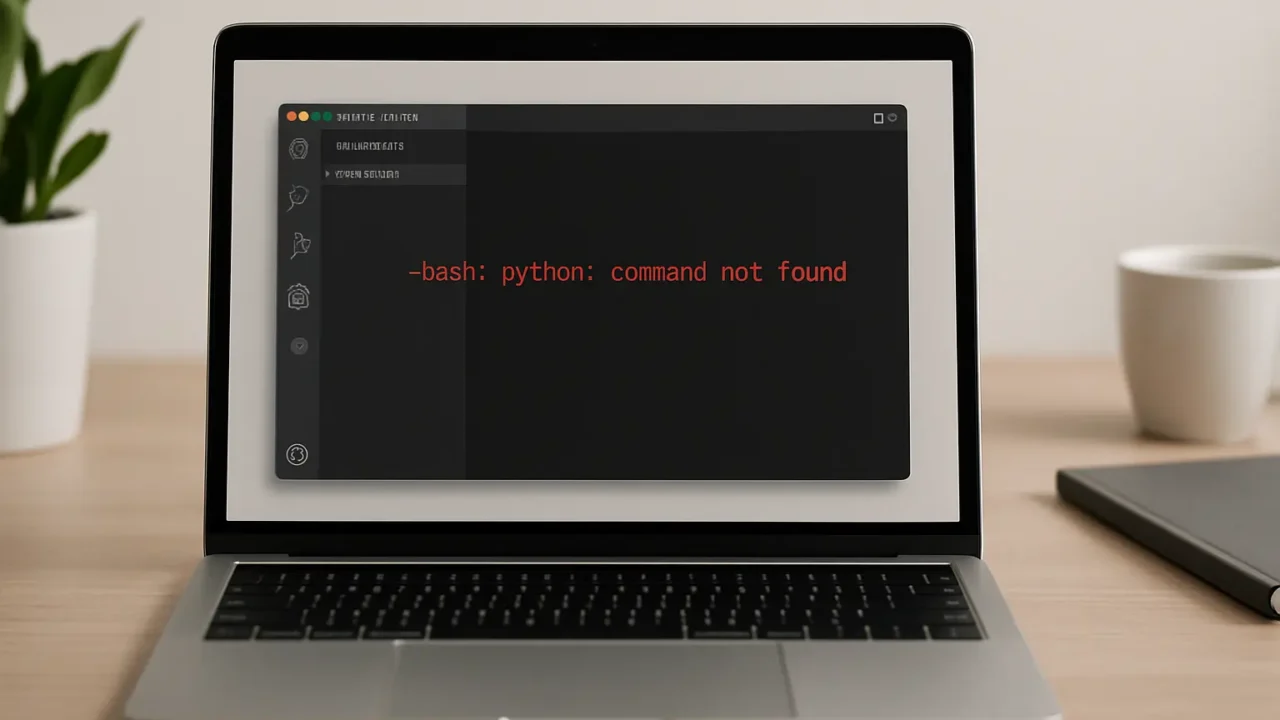Como especialista em desenvolvimento de software com mais de 10 anos de experiência, sei que o erro “python não encontrado vscode” é uma das situações mais frustrantes para quem está começando ou mesmo para quem já tem uma rotina consolidada com o Visual Studio Code. Afinal, o VSCode é atualmente um dos editores de código mais populares do mundo, amplamente recomendado por sua versatilidade e suporte a múltiplas linguagens.
Antes de tudo, é importante lembrar que este erro afeta diretamente a produtividade, já que impede a execução de scripts Python, depuração de código e até mesmo o uso de funcionalidades como linting e auto-complete.
Tabela de Conteúdo
TogglePor que ocorre o erro python não encontrado vscode?
Em primeiro lugar, esse erro costuma acontecer quando o VSCode não consegue localizar o interpretador Python instalado no sistema. Ou seja, ele simplesmente não sabe onde encontrar o Python para rodar seus scripts.
Além disso, a causa pode variar entre diferentes sistemas operacionais e configurações. Por exemplo:
- Python não está instalado.
- Python está instalado, mas não está no PATH.
- Extensão Python não instalada ou corrompida.
- Configuração incorreta do interpretador no VSCode.
Como identificar que o erro python não encontrado vscode está acontecendo?
A princípio, o VSCode exibe mensagens como:
- “Python not found”.
- “Cannot find Python interpreter”.
- “No Python interpreter selected”.
Além disso, você pode notar que o terminal integrado não reconhece o comando python ou python3.
Instalando corretamente o Python no sistema
Primeiramente, verifique se o Python está instalado. A forma mais simples é abrir o terminal ou prompt de comando e digitar:
cssCopiarEditarpython --version
Ou:
cssCopiarEditarpython3 --version
Se a resposta for algo como Python 3.x.x, o Python está instalado. Caso contrário, siga estas etapas:
- Acesse o site oficial: https://www.python.org/downloads/.
- Baixe a versão mais recente compatível com seu sistema.
- Durante a instalação, não esqueça de marcar a opção “Add Python to PATH”.
Principalmente essa última etapa é crucial para evitar o erro python não encontrado vscode.
Verificando se o Python está no PATH
Antes de mais nada, saber se o Python está corretamente configurado no PATH do sistema é essencial.
No Windows:
- Abra o terminal (CMD).
- Digite:
echo %PATH%. - Procure por uma entrada semelhante a
C:\Users\seu_usuario\AppData\Local\Programs\Python\Python3x.
No macOS e Linux:
- Abra o terminal.
- Digite:
echo $PATH. - Verifique se há caminhos para
/usr/bin/pythonou/usr/local/bin/python.
Caso não esteja presente, será necessário adicionar manualmente.
Instalando a extensão Python no VSCode
Sobretudo, o VSCode não oferece suporte nativo ao Python sem a instalação da extensão oficial.
Siga estes passos:
- No próprio VSCode, clique em Extensões (ícone de quadrado no menu lateral).
- Pesquise por “Python”.
- Instale a extensão desenvolvida pela Microsoft.
Depois disso, muitas vezes o erro python não encontrado vscode já se resolve automaticamente.
Selecionando o interpretador Python no VSCode
Além de instalar o Python e a extensão, é preciso garantir que o VSCode está configurado para usar o interpretador correto.
Para isso:
- Pressione
Ctrl + Shift + P(ouCmd + Shift + Pno macOS). - Digite:
Python: Select Interpreter. - Selecione o caminho correto do seu Python.
Em outras palavras, escolha a versão que você acabou de instalar ou que deseja utilizar no seu projeto.
Configurando o settings.json
Apesar disso, em alguns casos avançados, pode ser necessário ajustar o arquivo settings.json.
- No VSCode, vá em Configurações.
- Clique no ícone de arquivo no canto superior direito para abrir
settings.json. - Adicione ou edite a seguinte linha:
jsonCopiarEditar"python.pythonPath": "C:/Users/seu_usuario/AppData/Local/Programs/Python/Python3x/python.exe"
Ou, no Linux/macOS:
jsonCopiarEditar"python.pythonPath": "/usr/bin/python3"
Corrigindo o erro python não encontrado vscode no Windows
Principalmente no Windows, esse erro ocorre devido à falta de configuração do PATH ou à ausência da extensão.
Resumindo, as ações necessárias são:
- Reinstalar o Python com a opção “Add to PATH”.
- Confirmar a instalação da extensão no VSCode.
- Selecionar o interpretador correto.
Corrigindo o erro python não encontrado vscode no Linux
No Linux, o Python geralmente já vem instalado. Contudo, algumas distribuições não adicionam automaticamente o link simbólico python.
Nesse sentido, execute:
bashCopiarEditarsudo ln -s /usr/bin/python3 /usr/bin/python
Assim, o comando python passa a funcionar normalmente.
Além disso, assegure-se de que as permissões estão corretas para evitar erros de execução.
Corrigindo o erro python não encontrado vscode no macOS
No macOS, versões mais recentes não incluem o Python 2.x, mas sim o Python 3.
Para evitar o erro:
- Instale o Python via Homebrew:
brew install python. - Verifique a instalação:
python3 --version. - Configure o VSCode para usar o
python3.
Como garantir que o VSCode sempre encontre o Python
Em outras palavras, a melhor maneira de prevenir o erro python não encontrado vscode no futuro é:
- Mantendo o Python atualizado.
- Mantendo a extensão sempre atualizada.
- Criando ambientes virtuais para projetos específicos.
Utilizando ambientes virtuais (venv)
Além disso, ambientes virtuais ajudam a isolar dependências e evitar conflitos.
Para criar um ambiente virtual:
nginxCopiarEditarpython -m venv venv
Para ativar:
No Windows:
CopiarEditarvenv\Scripts\activate
No macOS/Linux:
bashCopiarEditarsource venv/bin/activate
Depois, configure o VSCode para usar o interpretador do ambiente virtual.
Como depurar se mesmo assim o erro python não encontrado vscode persistir
Apesar de todas as dicas anteriores, se o erro continuar:
- Reinstale a extensão do Python no VSCode.
- Reinstale o Python.
- Verifique conflitos com outras extensões.
- Reinicie o VSCode.
- Teste com um projeto novo e simples.
Casos especiais: múltiplas versões do Python
Juntamente com a evolução do Python, muitos desenvolvedores mantêm várias versões no mesmo sistema. Isso pode causar confusão no VSCode.
Para resolver:
- Identifique as versões instaladas.
- Configure o interpretador manualmente via
Python: Select Interpreter. - Ajuste variáveis de ambiente, se necessário.
Principais comandos úteis para evitar o erro python não encontrado vscode
Além disso, seguem alguns comandos que podem salvar o seu dia:
where python(Windows) ouwhich python(Linux/macOS): localiza o caminho do Python.python --version: verifica a versão instalada.pip --version: confirma se o gerenciador de pacotes está funcional.code --version: verifica a versão do VSCode.
Boas práticas para quem usa Python com VSCode
Sobretudo, algumas boas práticas podem evitar dores de cabeça:
- Sempre utilize ambientes virtuais.
- Atualize o VSCode e suas extensões regularmente.
- Mantenha o PATH configurado.
- Leia atentamente as mensagens de erro.
Minhas Impressões Pessoais
Pessoalmente, considero que o VSCode é uma das melhores ferramentas para desenvolvimento em Python. A possibilidade de personalização e integração com ambientes virtuais torna o fluxo de trabalho muito mais eficiente e produtivo.
Considerações Finais sobre o erro python não encontrado vscode
Portanto, o erro python não encontrado vscode pode parecer complexo à primeira vista, mas, na prática, ele é facilmente solucionado com ajustes básicos de instalação e configuração.
Assim, seguindo esse guia passo a passo, você conseguirá configurar seu ambiente de desenvolvimento de maneira eficiente, garantindo que o Visual Studio Code reconheça o Python e todas as suas funcionalidades.
Por fim, lembre-se: manter seu ambiente sempre atualizado é a melhor forma de evitar esse e outros problemas no dia a dia de programação!

Perguntas Frequentes (FAQ)
Primeiro, verifique se o Python está instalado no seu computador. Se não estiver, baixe e instale a versão mais recente do site oficial. Depois, reinicie o VSCode.
Para adicionar o Python ao PATH, durante a instalação, marque a opção “Add Python to PATH”. Se já instalou, você pode fazer isso manualmente nas configurações de variáveis de ambiente.
Isso pode acontecer se a extensão do Python não estiver instalada ou se o interpretador não estiver configurado corretamente. Vá em “View” > “Command Palette” e digite “Python: Select Interpreter” para escolher o correto.
- Extensões HTML para Visual Studio Code: Aumente sua produtividade no desenvolvimento web
- Top 5 Opções de Xiaomi smart band 9 active global version
- 17.3″ FHD IPS Monitor Portátil: Um Extensor de Tela Para Aumentar Sua Produtividade
- As 5 Melhores Opções de iPhone 14S Pro Max
- Top Cinco Echo Show 10