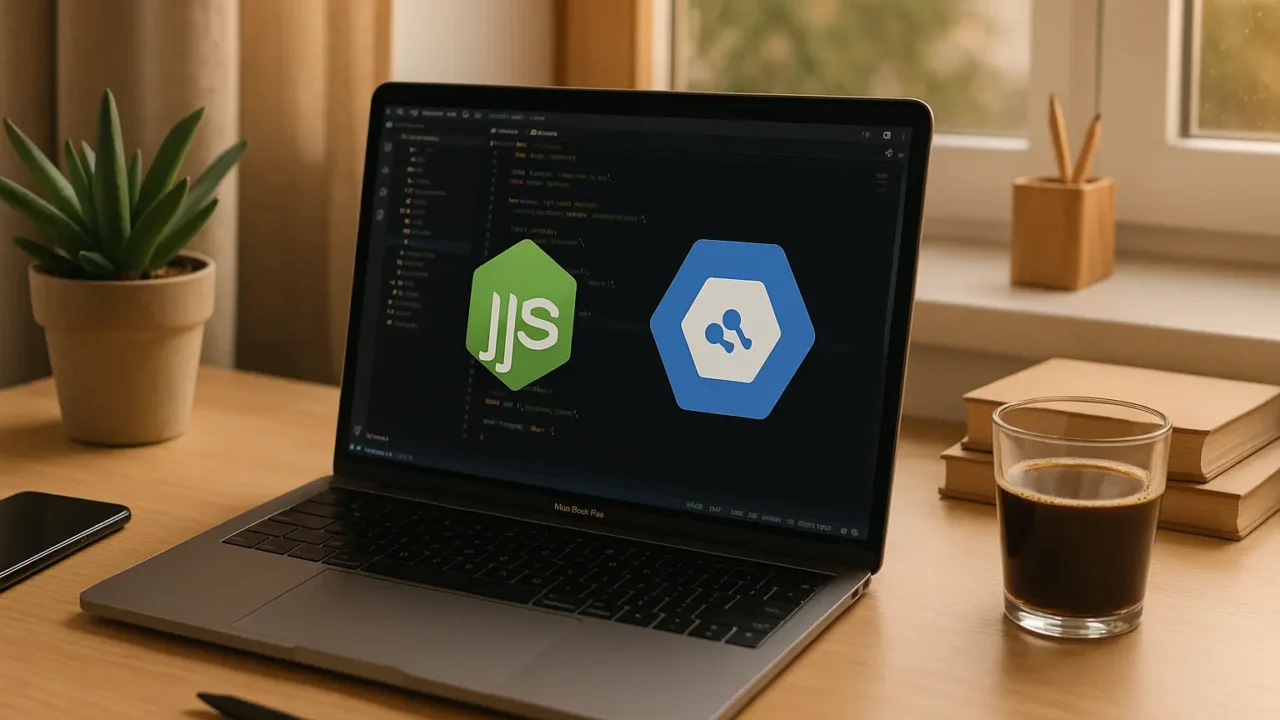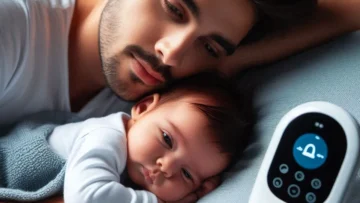Como especialista em desenvolvimento web com mais de 10 anos de experiência, afirmo que implantar um app Node.js no Google Compute Engine é uma das soluções mais robustas e escaláveis para quem deseja levar seus projetos para a nuvem. Além disso, essa tecnologia vem ganhando enorme popularidade entre desenvolvedores e empresas por sua eficiência e facilidade de integração com outros serviços do Google Cloud.



Tabela de Conteúdo
TogglePor que escolher o Google Compute Engine?
Antes de tudo, o Google Compute Engine (GCE) é uma das plataformas de infraestrutura como serviço (IaaS) mais poderosas do mercado. Acima de tudo, oferece flexibilidade para criar, configurar e gerenciar máquinas virtuais (VMs) sob demanda.
Além disso, GCE proporciona:
- Alta escalabilidade.
- Redundância global.
- Segurança avançada.
- Integração nativa com diversos serviços Google.
Sobretudo, se você quer rodar um app Node.js com alta performance e disponibilidade, GCE é uma das melhores escolhas.
Preparando o ambiente para o app Node.js
Criando uma conta no Google Cloud Platform
Primeiramente, para implantar seu app, é preciso criar uma conta no Google Cloud Platform (GCP). Acesse console.cloud.google.com e siga o passo a passo.
Além disso, o GCP oferece um crédito gratuito inicial, ideal para testes.
Configurando o projeto no GCP
Em primeiro lugar, após criar sua conta, é necessário configurar um novo projeto. Para isso:
- Clique em “Select Project”.
- Depois, em “New Project”.
- Insira o nome e as configurações desejadas.
Nesse sentido, manter um projeto bem organizado é essencial para gerenciar recursos e custos.
Criando a instância no Google Compute Engine
Ativando a Compute Engine API
Antes de mais nada, ative a API do Google Compute Engine:
- Acesse “Compute Engine” no painel de navegação.
- Clique em “Enable”.
Em outras palavras, essa ativação permitirá que você crie e gerencie suas máquinas virtuais.
Configurando a máquina virtual
Principalmente, configure a VM de acordo com a necessidade do seu app Node.js:
- Região e Zona: Escolha próximas ao seu público.
- Tipo de máquina: Para apps pequenos, uma
e2-microoue2-smallpode ser suficiente. - Disco: 10 GB padrão é um bom começo.
- Sistema Operacional: Ubuntu LTS é altamente recomendado.
Além disso, habilite as portas HTTP e HTTPS para permitir acesso ao app.
Conectando-se à VM via SSH
A princípio, após a criação da VM, você precisa se conectar a ela. Clique em “SSH” no painel do GCE.
Por exemplo:
bashCopiarEditargcloud compute ssh [NOME-DA-VM] --zone=[ZONA-DA-VM]
Bem como, você pode usar o terminal do próprio console do GCP ou aplicativos como o PuTTY.
Instalando o Node.js e o npm na VM
Atualizando os pacotes do sistema
Primeiramente, atualize os pacotes:
bashCopiarEditarsudo apt update && sudo apt upgrade -y
Instalando o Node.js
Em seguida, instale o Node.js:
bashCopiarEditarsudo apt install nodejs -y
Instalando o npm
Do mesmo modo, instale o npm (Node Package Manager):
bashCopiarEditarsudo apt install npm -y
Assim, seu ambiente já estará preparado para executar apps Node.js.
Transferindo o app Node.js para a VM
Utilizando o Git
Acima de tudo, a maneira mais prática é clonar seu repositório via Git:
bashCopiarEditargit clone https://github.com/seuusuario/seurepositorio.git
Ou seja, mantenha seu código sempre versionado e atualizado.
Enviando arquivos manualmente
Apesar disso, se preferir, envie os arquivos com scp:
bashCopiarEditarscp -r /caminho/do/seu/app usuario@ip-da-vm:/caminho/de/destino
Contudo, essa abordagem é menos prática para atualizações constantes.
Instalando dependências do app Node.js
Depois de transferir os arquivos, acesse a pasta do app e instale as dependências:
bashCopiarEditarcd seurepositorio
npm install
Em outras palavras, esse comando vai preparar todas as bibliotecas necessárias para o funcionamento do seu app.
Configurando variáveis de ambiente
Criando o arquivo .env
Principalmente, crie um arquivo .env para armazenar variáveis sensíveis, como chaves de API ou configurações de banco de dados.
Por exemplo:
iniCopiarEditarPORT=3000
DATABASE_URL=mongodb://usuario:senha@host:porta/db
Instalando o dotenv
Caso ainda não tenha, instale o dotenv:
bashCopiarEditarnpm install dotenv
Por fim, importe no seu app.js:
javascriptCopiarEditarrequire('dotenv').config();
Executando o app Node.js na VM
Testando o app
Antes de tudo, rode o app manualmente para testar:
bashCopiarEditarnode app.js
Ou, se tiver configurado o package.json:
bashCopiarEditarnpm start
Nesse sentido, verifique se o app está rodando na porta configurada.
Instalando o PM2 para gerenciamento de processos
Acima de tudo, use o PM2 para manter o app rodando em background e garantir o reinício automático em caso de falhas:
bashCopiarEditarsudo npm install pm2 -g
Depois:
bashCopiarEditarpm2 start app.js
pm2 save
pm2 startup
Dessa forma, seu app estará sempre disponível.
Configurando firewall e regras de rede
Principalmente, garanta que as portas 80 e 443 estejam liberadas.
No GCP:
- Acesse “VPC Network” > “Firewall Rules”.
- Crie uma regra para liberar as portas desejadas.
Ou seja, sem essa configuração, ninguém conseguirá acessar seu app.
Configurando um domínio para o app
Registrando um domínio
Primeiramente, se ainda não tem, registre um domínio em plataformas como Google Domains ou GoDaddy.
Configurando o DNS
Depois, aponte o DNS para o IP externo da sua VM.
Por exemplo:
- Tipo: A
- Host: @
- Valor: IP externo da VM
Assim, qualquer pessoa poderá acessar seu app via domínio personalizado.
Instalando e configurando o NGINX como proxy reverso
Instalando o NGINX
Antes de mais nada, instale o NGINX:
bashCopiarEditarsudo apt install nginx -y
Configurando o proxy
Depois, edite o arquivo de configuração:
bashCopiarEditarsudo nano /etc/nginx/sites-available/default
Exemplo de configuração:
nginxCopiarEditarserver {
listen 80;
server_name seu-dominio.com;
location / {
proxy_pass http://localhost:3000;
proxy_http_version 1.1;
proxy_set_header Upgrade $http_upgrade;
proxy_set_header Connection 'upgrade';
proxy_set_header Host $host;
proxy_cache_bypass $http_upgrade;
}
}
Por fim, reinicie o NGINX:
bashCopiarEditarsudo systemctl restart nginx
Configurando SSL com Let’s Encrypt
Instalando Certbot
A princípio, instale o Certbot:
bashCopiarEditarsudo apt install certbot python3-certbot-nginx -y
Emitindo o certificado SSL
Em seguida, execute:
bashCopiarEditarsudo certbot --nginx -d seu-dominio.com -d www.seu-dominio.com
Assim, seu app estará acessível via HTTPS, garantindo segurança e credibilidade.
Automatizando deploys com CI/CD
Usando o GitHub Actions
Além disso, você pode configurar o GitHub Actions para automatizar o deploy.
Por exemplo, crie um arquivo .github/workflows/deploy.yml com os comandos necessários para SSH na VM e atualizar o app.
Vantagens do CI/CD
- Deploys automáticos e rápidos.
- Menos erros humanos.
- Maior confiabilidade.
Ou seja, profissionaliza o ciclo de desenvolvimento.
Monitorando o app no Google Cloud
Ativando o Cloud Monitoring
Em primeiro lugar, ative o Google Cloud Monitoring e o Cloud Logging para monitorar desempenho, erros e recursos.
Configurando alertas
Depois, configure alertas para saber quando o app estiver com problemas, evitando tempo de inatividade.
Por exemplo:
- Consumo elevado de CPU.
- Quedas de serviço.
Assim, você garante alta disponibilidade e confiança aos usuários.
Minhas Impressões Pessoais
Pessoalmente, considero a implantação de apps Node.js no Google Compute Engine uma experiência robusta e altamente escalável. Os recursos extras, como integração com o Cloud Monitoring e facilidade de uso do NGINX, tornam o processo seguro e profissional.
Conclusão
Portanto, aprender como implantar um app Node.js no Google Compute Engine é essencial para quem busca soluções escaláveis e profissionais. Afinal, com poucos passos, é possível colocar no ar aplicações de alta performance, contando com toda a infraestrutura poderosa do Google Cloud. Assim, você eleva a qualidade dos seus projetos, garantindo segurança, confiabilidade e experiência de uso excepcionais.
Samsung Galaxy A55 5G, Câmera Tripla Traseira de até 50MP, Selfie de 32MP, Nightography, Apagador de objetos, Design em metal e vidro, IP67, Super AMOLED...
Samsung Galaxy A55 5G, Câmera Tripla Traseira de até 50MP, Selfie de 32MP, Nightography, Apagador de objetos, Design em metal e vidro, IP67, Super AMOLED...
Smartphone Samsung Galaxy A56 5G 128GB, 8GB RAM, Câmera 50MP, IP67, Super AMOLED 6.7", Recursos AI, Preto

Perguntas Frequentes (FAQ)
Para criar uma instância, acesse o Console do Google Cloud, clique em “Compute Engine” e depois em “Criar instância”. Escolha a configuração que desejar e clique em “Criar”.
Primeiro, faça o upload do seu código para a instância. Depois, instale o Node.js, copie os arquivos e execute o comando node seuApp.js para iniciar o app.
Acesse seu app pelo IP externo da sua instância no navegador. Certifique-se de que a porta que seu app está usando esteja aberta nas configurações de firewall.
- Melhores 5 JBL quantum 400 engine
- 5 Melhores Modelos de JBL quantum engine
- Explorando as Classes em Python: Guia Completo
- Node.js: A Revolução do Desenvolvimento Web
- Como se Tornar um Desenvolvedor Node.js: O Guia Completo